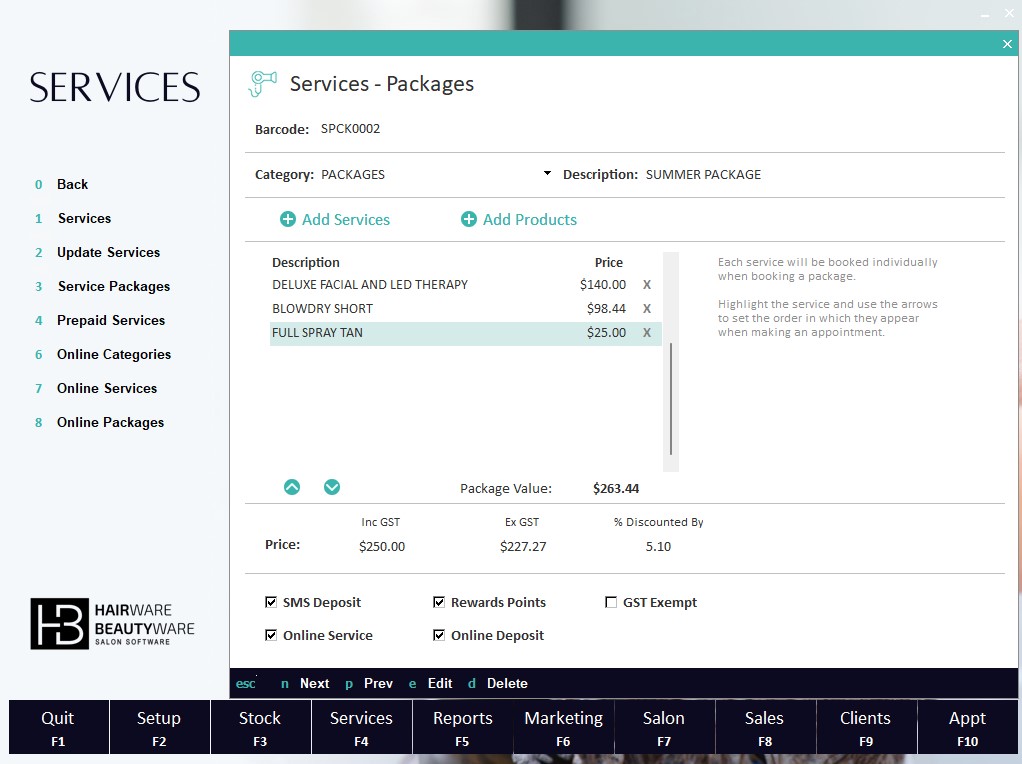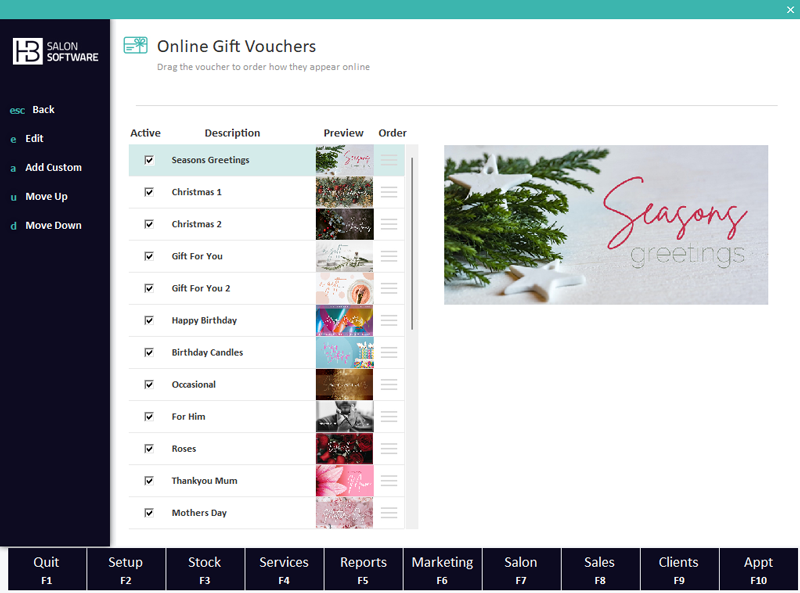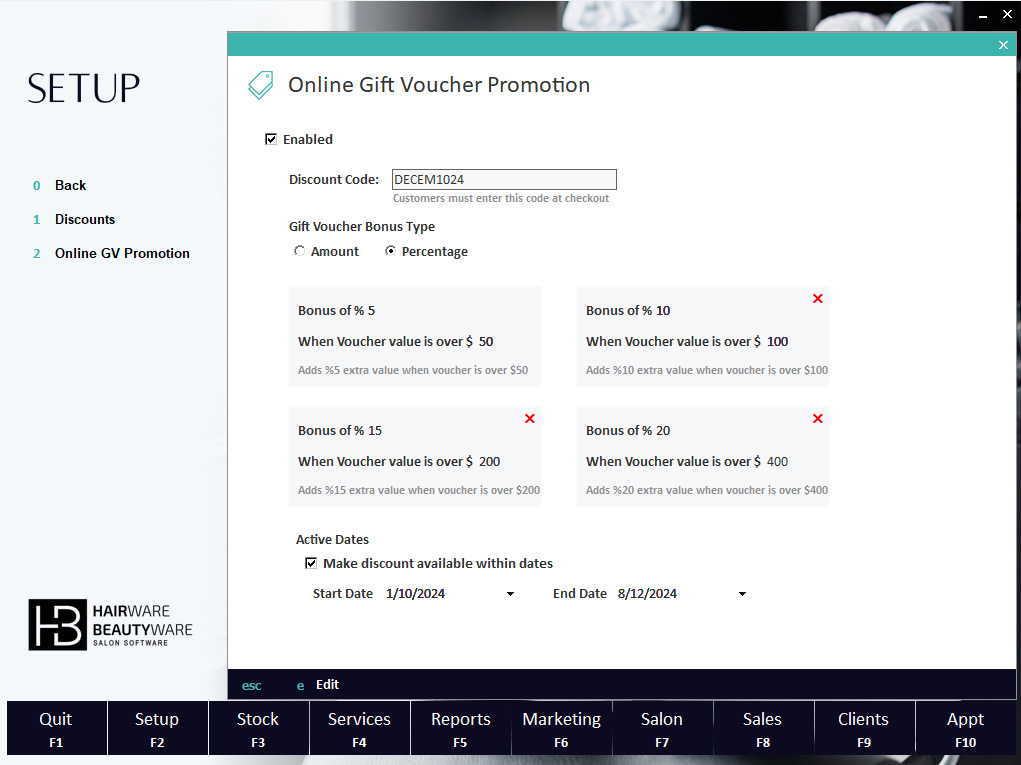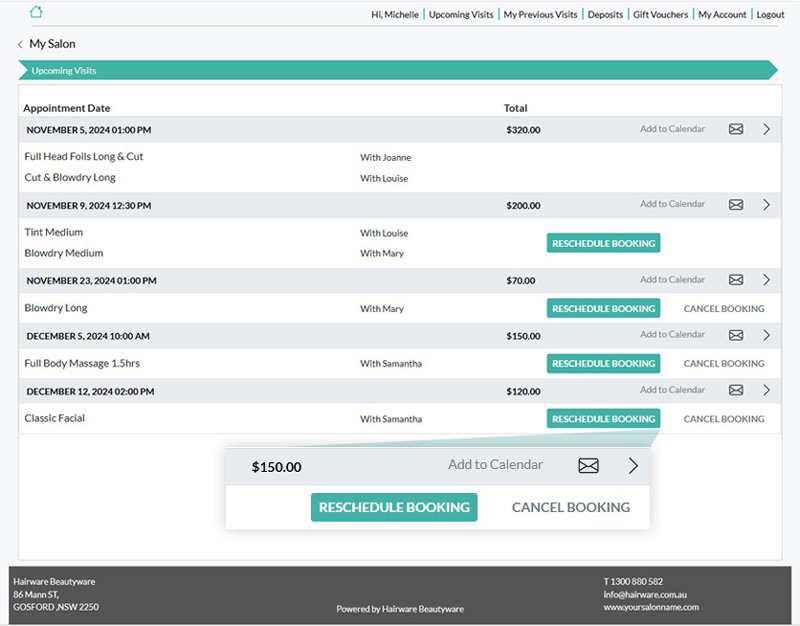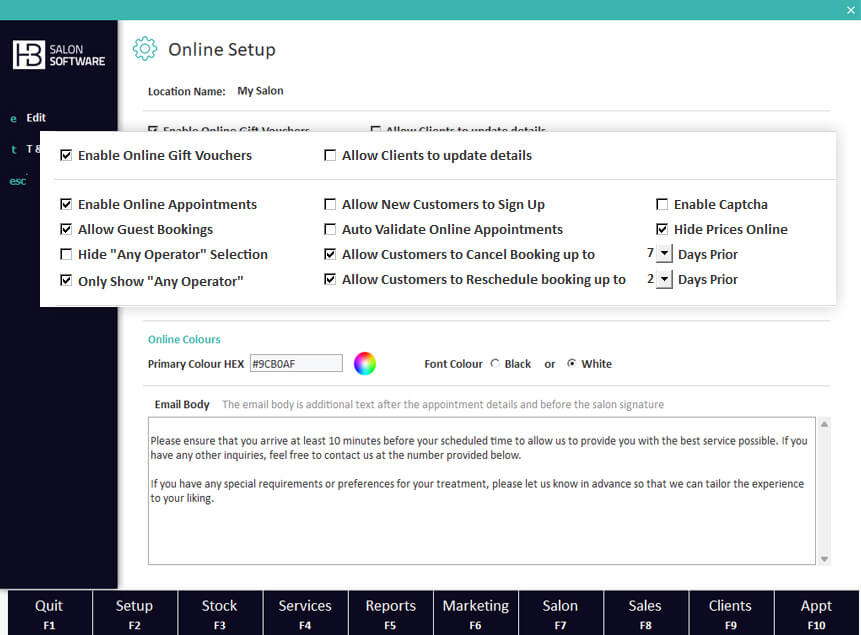Whats New
Febuary 2025
New Pre & Post Services SMS
Create an SMS linked to a service to send before and/or after your client’s appointment, ensuring your clients are well-prepared before they arrive at the salon.
Whether it’s important information about how to prepare for the service prior to arrival, a simple reminder, post-care advice, or a post-visit review request, the Pre & Post SMS ensures clients are informed and engaged.
Create your message in the New Pre/Post Service SMS section found in Services (F4), save the message as a template, and assign the template to the service(s). Create as many different templates as you like.
The Pre & Post SMS feature enhances client communication by automating preparation instructions, and follow-up messages tailored to each service, ensuring a seamless client experience, and encourages valuable feedback after each visit.
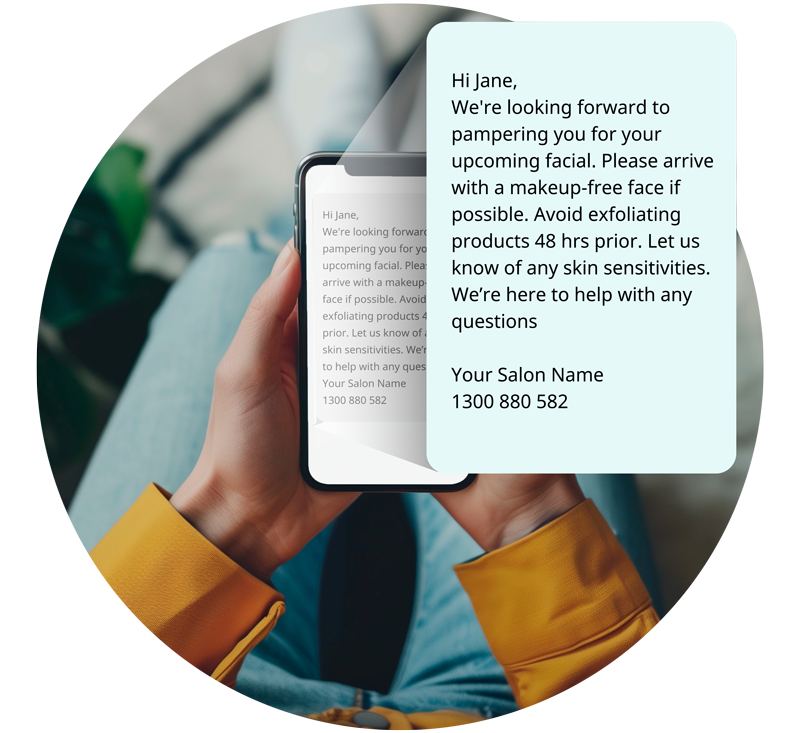
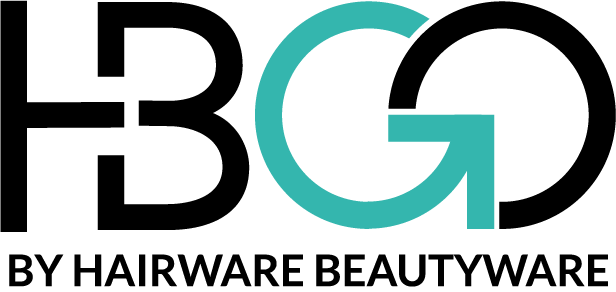
Location Based Clock On / Clock Off
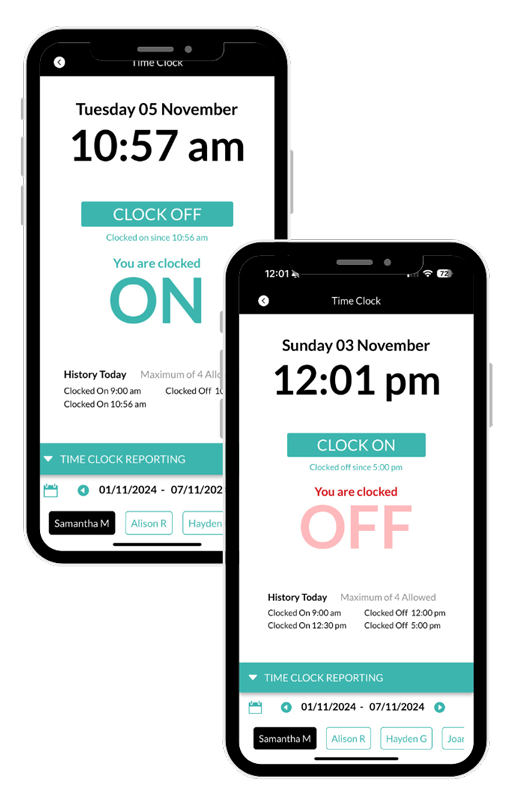
Operators can now clock on and off using the HB GO App, with location-based settings and biometrics login. Using the HB GO Admin Console, you can specify if locations are required and set the required distance from the salon, from 50 metres up to 1000 metres, or turn off location requirements entirely.
Operators can clock in and out up to four times a day, providing flexible and easy hour tracking.
Timesheets are instantly updated in both the HB GO App and the Hairware Beautyware desktop. If using Xero integration, timesheets will sync seamlessly with Xero.
With flexible permissions, you can allow an operator to edit their own timesheet, all operators timesheets, or restrict editing entirely.
Operator Profiles
The operator profile feature is now available in HB GO! You can effortlessly add new operators or edit existing profiles. Adding a photo is just as simple—take a new picture or import one directly from the device’s photo library.
Operator Rosters
Operator Rosters are now in the Operator Profile in HB GO. Adding new operators or editing existing profiles is simple and convenient. Easily add an operators photo by taking a new one or importing from the device’s photo library.
Creating and updating rosters is made simple, whether it’s a permanent, a temporary change or setting up a multi-week roster, HB GO makes rostering easy.
NOTE: Bonuses and Commissions will be undergoing a revamp and will be available in HB GO soon.
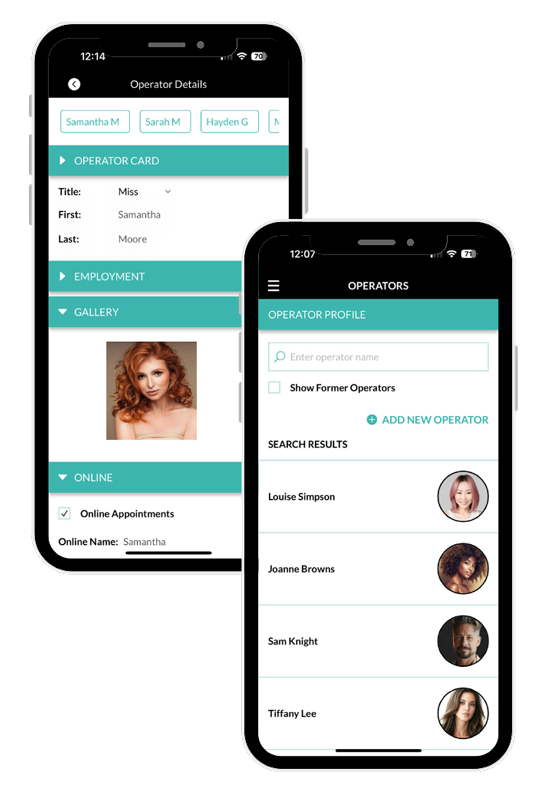
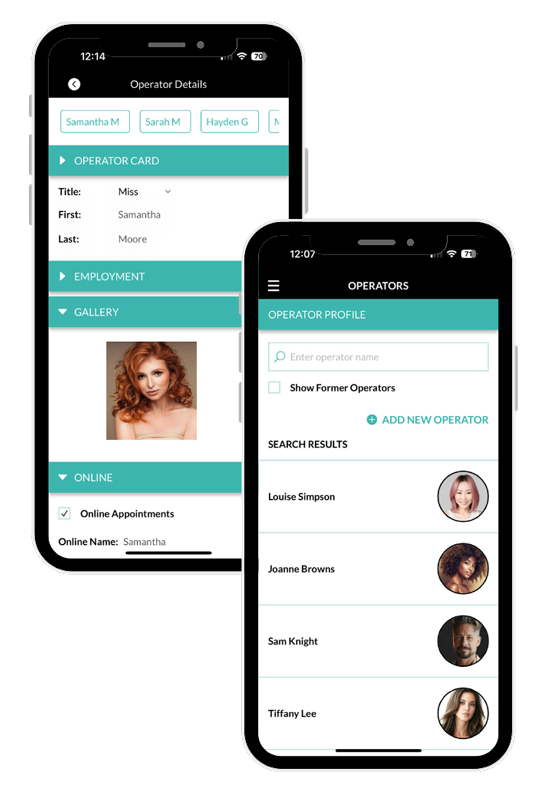
Operator Profiles
The operator profile feature is now available in HB GO! You can effortlessly add new operators or edit existing profiles. Adding a photo is just as simple—take a new picture or import one directly from the device’s photo library.
Operator Rosters
Operator Rosters are now in the Operator Profile in HB GO. Adding new operators or editing existing profiles is simple and convenient. Easily add an operators photo by taking a new one or importing from the device’s photo library.
Creating and updating rosters is made simple, whether it’s a permanent, a temporary change or setting up a multi-week roster, HB GO makes rostering easy.
NOTE: Bonuses and Commissions will be undergoing a revamp and will be available in HB GO soon.
New Service & Retail Packages
The New Service Packages feature allows you to combine multiple services into a single service package. When booking the package, each service is booked individually providing greater flexibility to move individual services between operators.
You can also bundle retail products into the package to ensure clients have the very best home care.
At point of sale (POS), the services will be displayed individually with the package name alongside the service description. If the package has been discounted, the average discount is applied to each service and operator for reporting.
The New Packages and Package Manager can be found under Services Setup in the Service Menu.
Packages are ideal for Online Bookings, ensuring your clients book the right services.
New Packages Performance Report
We have added reporting to easily track the packages sold, the Package Performance report provides detailed information about how packages sold with the selected date range.
The Package Performance Report can be found in sales reports in F5, 1. Sales Report, then Select the Required Dates, then 2. Service Sales and 5. Package Performance.
Pre-Paid Services Overhauled
We have made Pre-Paid Services much easier and added extra functionality. Prepaid Services has moved to an all-new screen.
The updated Prepaid Services Screen can be found under Services Setup in the F4 Service Menu.
Carry Over Deposits
Clients can now use held deposits in their account when making an online booking. If your client has enough funds in their account, they won’t be asked for a deposit for new online booking.
To enable this feature, go to “Settings” at the top of the appointment page. Choose “HB PAY” from the side menu, then tick “Allow Clients to use Existing Deposits when Booking Online”
NOTE: this feature will not take into account deposits held for other future bookings and is only available for online bookings
Online Gift Vouchers Overhauled
You can now upload your very own design, choose which gift vouchers appear online, set the appearance order and edit the voucher names. The NEW drag and drop makes setting the order a breeze.
The New Online Voucher Setup can be found in Appointment Book Settings, then “Online Vouchers”
NOTE: Your own designed voucher image must be in JPG or PNG format and should have dimensions of 325 x 660 pixels
Online Gift Voucher Bonus Offer & Promo Code
The Gift Voucher Promotions feature allows you to create a promo code and offer a bonus amount when a gift voucher is purchased online, use it with or without a promotional start and finish date.
For example, Purchase a $100 Gift Voucher and receive a $110 Gift Voucher by entering a promo code at the time of purchase. (e.g. BONUS10DEC).
Tiered options for greater flexibility. Set a different promo code based on the amount spent.
E.g. Spend $100 receive a $110 Voucher, Spend $200 and receive a $225 Voucher.
To enable this feature, Go to Setup (F2), then 3. “Discounts & Promo” then Online GV Promo.
Choose from a percentage or dollar bonus and add up to 4 bonus offers. If required add a promotional start and finish date.
Integrated Surcharge Offset Discount
For the odd occasion when you would like to absorb the credit card surcharge, the new Surcharge Offset Discount, calculates the correct discount and reduces the amount charged to your client by the equivalent of the credit card surcharge, so that the total amount charged to your client, is equal to the original service/s price.
*Only Available with HB Pay EFTPOS.
To setup and activate, go to Setup (F2), then 1. System Setup, then 3. Credit Cards and tick the “Use EFTPOS Surcharge Offset” and enter the card surcharge rate. (Usually 1.59 % – 1.65%).
Once Active, In the sales payment method screen the ‘Discount Sale to Offset Surcharge” appears under the EFTPOS Heading.
Note: This feature may have a rounding difference of up to 1 cent on some occasions.
In Salon and Over the Phone Deposits Enhanced
The In Salon and Over the Phone SMS Deposits, now allows you to request the deposit days prior to the appointment. Choose to send the Deposit SMS upon booking or 2, 7, 14 or 28 days prior to the appointment.
The outbound message is now customisable, allowing you to personalise the messages sent to your clients.
To enable this feature, go to “Settings” at the top of the appointment page. Choose “HB PAY” from the side menu, then tick “Delay Sending SMS Deposit link to clients until x days before appointment”.
Multiple Deposits Paid in a Single Transaction
If a client has multiple appointments requiring multiple deposits, they can now add them to a cart and pay for all deposits in a single transaction via the online booking portal.
New Online Booking Features
Reschedule or Cancelling Online Booking Appointments
Customers can now cancel or reschedule their online bookings. Once enabled, you can set how many days in advance clients can modify their appointments. The options will appear in the client’s Upcoming Appointments section of the online booking portal.
By default the options are not active, to allow customer to change their appointments booked on online.
- To enable go to the Online Setup page in the Appointment Book Settings
- Tick “ Allow Customers to Reschedule Bookings up to X Day in advance” and/or “Allow Customers to Cancel Bookings up to X Day in advance”
New Online Booking Notifications
The Online Booking notification is now a fixed button and always accessible. When a new online booking is made, or an existing online appointment is changed or deleted, the word “NEW” will flash, alerting you to the update.
Book a Guest
Your clients are now able to book in a guest through their online portal ideal for when your clients want to add other people to their booking or simply make a booking for family or friends.
Note: The deposit will be held against the logged in user, due to security and anti-fraud policies.
- Simply go to the Online Setup page in the Appointment Book Settings
- Tick “Allow Guest Booking”
Pay the Full Service Amount as a Deposit
Allow clients to pay either the minimum required deposit or the full booking amount as a deposit.
- To enable, go to the HB Pay page in the Appointment Book Settings
- Tick “Allow Clients to Pay the Deposit in Full”
Note: To provide greater flexibility, by paying the entire amount of the booking is not prepaying the service, it increases the deposit paid allowing for flexibility if your client changes services once they have arrived at the salon.
Only Show “Any Operator”
When making an online booking, the list of operators will not be displayed, your client will only be able to select “Any Operator”. The Appointment will be allocated to the least occupied operator at the chosen time and date.
- To enable, go to the Online Setup page in the Appointment Book Settings
- Tick “Only Show Any Operator”
Do Not Show “Any Operator”
If you want clients to choose a specific operator when booking online, you can hide the “Any Operator” option.
- To enable, go to the Online Setup page in the Appointment Book Settings
- Tick “Hide Any Operator” Selection
New Update Notifications
When a new update is available, a Notification at the bottom right of the windows screen will appear letting you know a new update is available and the update features/fixes.
Integrated EFTPOS Payments Report for HB Pay 2.0
The cost price for stock orders can be hidden, by operator. We have added a password to “Display Cost Price on Order” in the password screen. When unticked the cost prices will not be displayed for the selected operator.
Integrated, non-integrated and online transactions are displayed in a single report, making end of day balancing even easier.
The new report can be found in F5 Reports, 3. Till Reports, 6 HB Pay Ezidebit Report.
Note: Sync times may have a delay of up to 15 minutes and requires an internet connection.
Cost Price Hidden in Stock Orders
The cost price for stock orders can be hidden, by operator. We have added a password to “Display Cost Price on Order” in the password screen. When unticked the cost prices will not be displayed for the selected operator.
Other Minor Updates
In-salon deposit now requires an operator to be selected
The sales payment report now displays in-salon deposits
Stock Orders can now be exported into a CSV
Adding and editing services has been made easier
Total summary report has been updated to the new Ignite layout
Client Delete Request via Online Booking Portal
In line with updated privacy requirements, clients can request the deletion of their details through the online booking portal. When a request is made, the client’s online portal will be closed, and a notification will flash on the F9 Clients screen, displaying the Client Delete request. An option is available to restore the client in case the request was made by mistake. Once deleted, the client becomes a “purged” client and remains in the database as a deleted entry.
Known bugs have been fixed
Request your Free Demonstration
We believe we have the most feature rich platform on the market.
Book an obligation free demo or call 1300 880 582 to see for yourself.