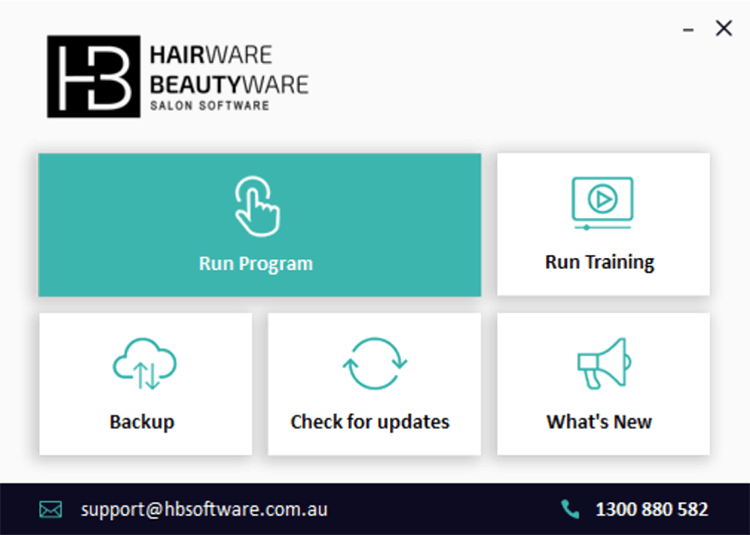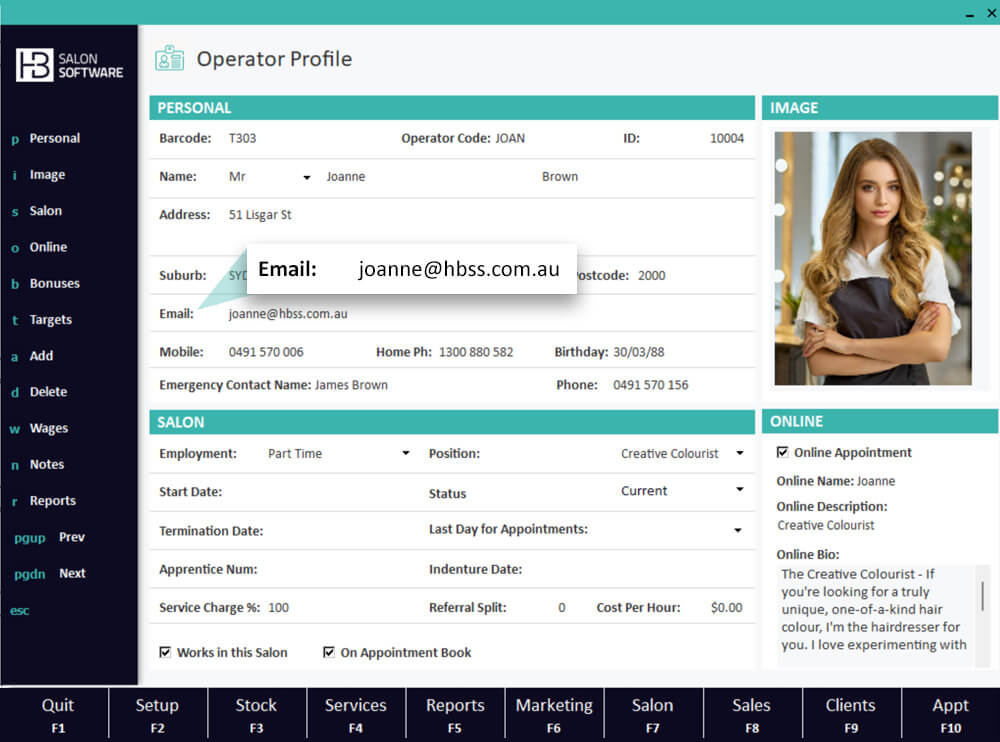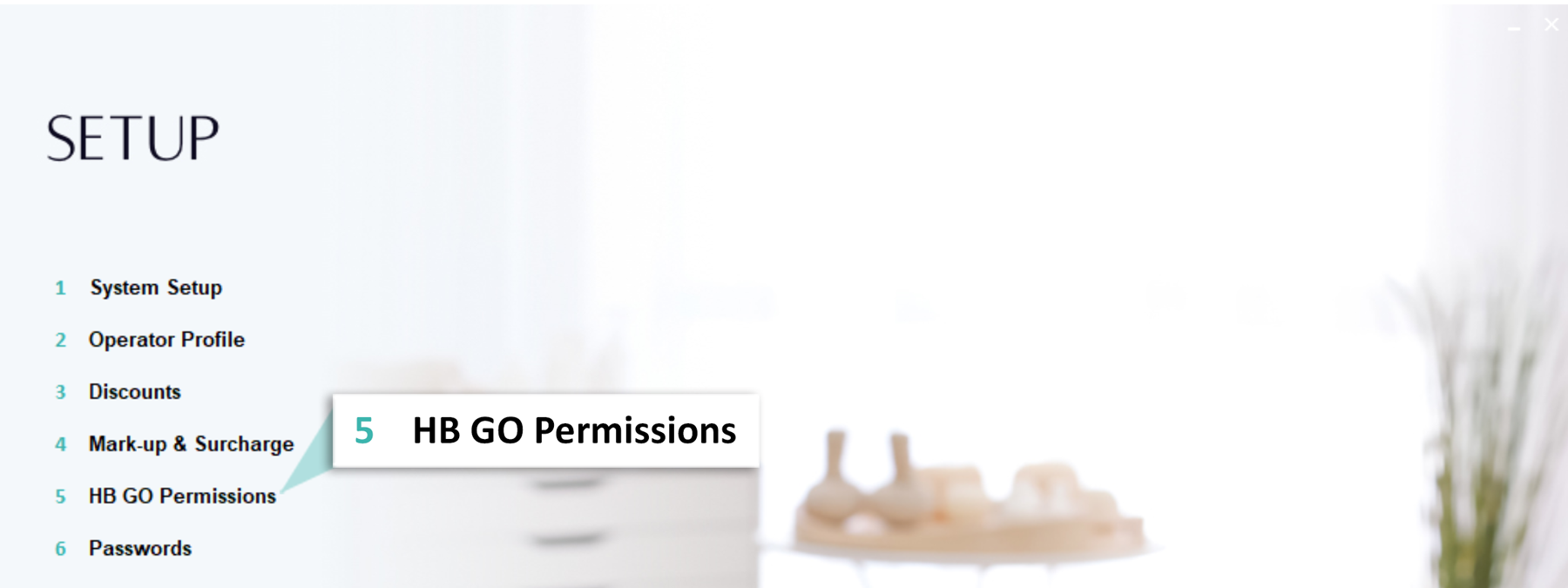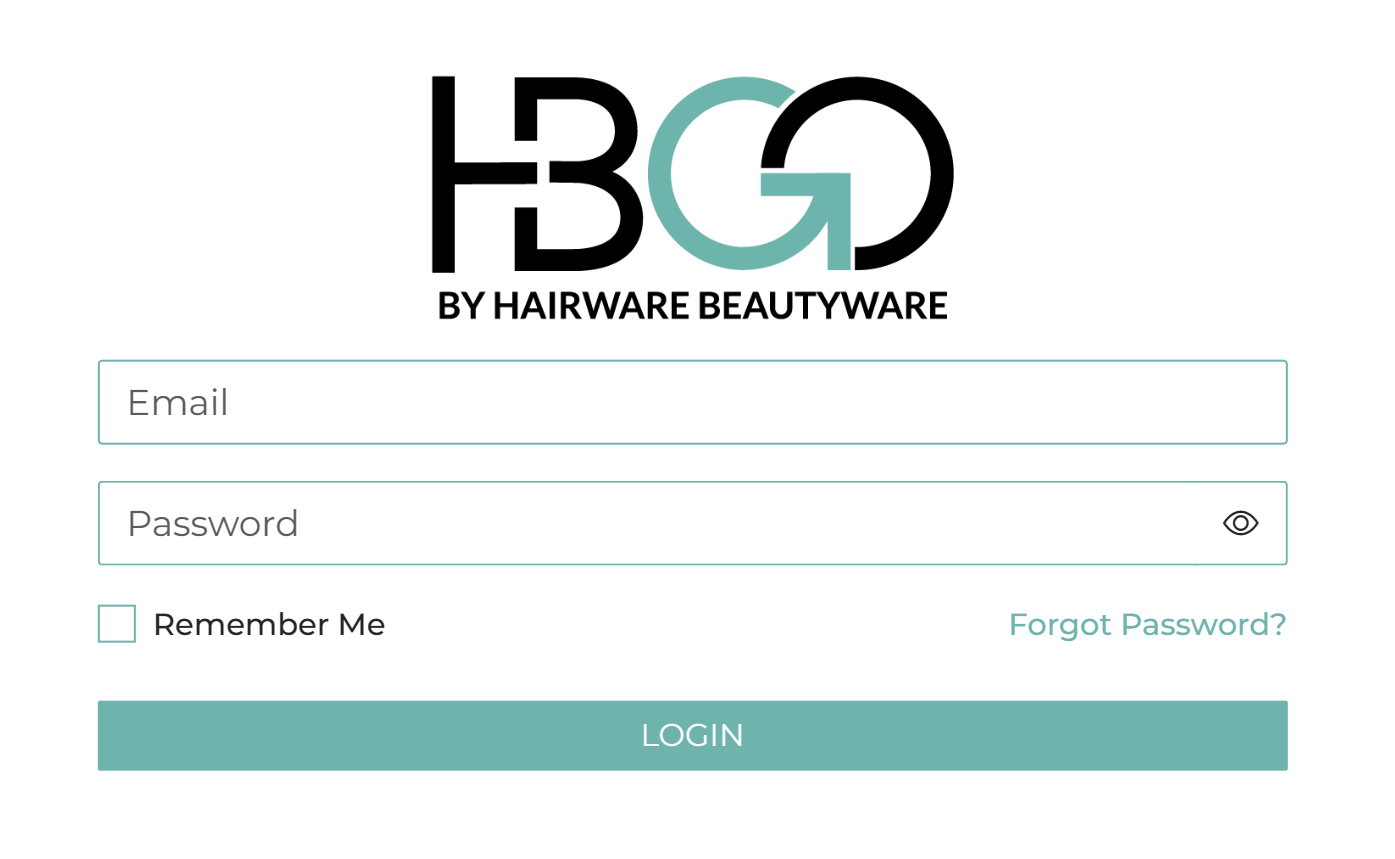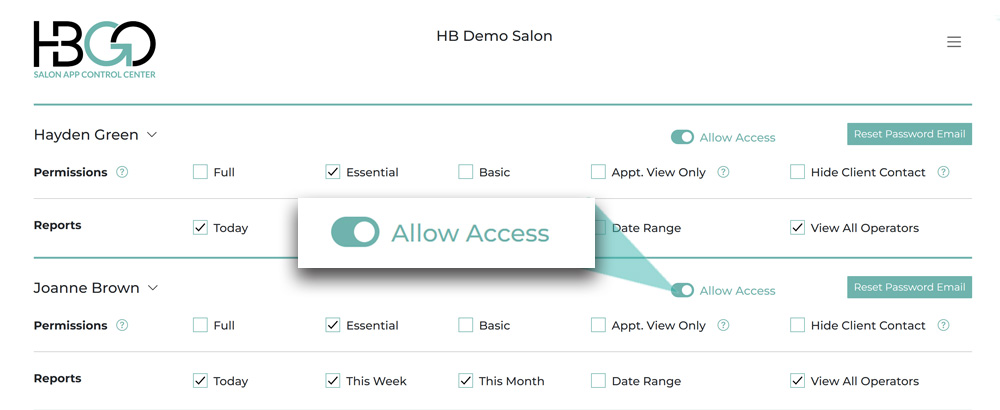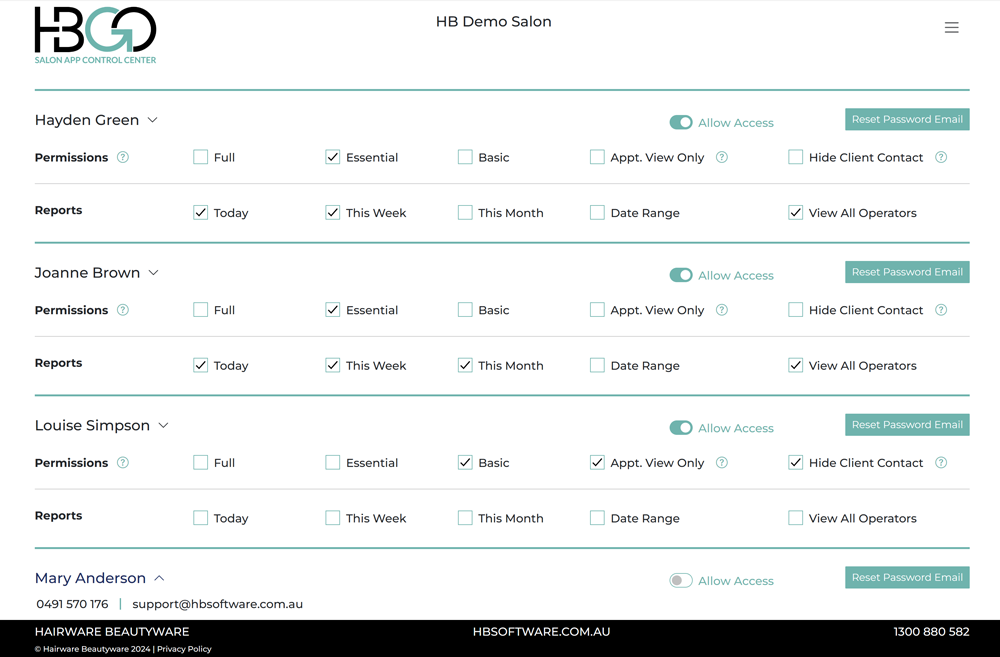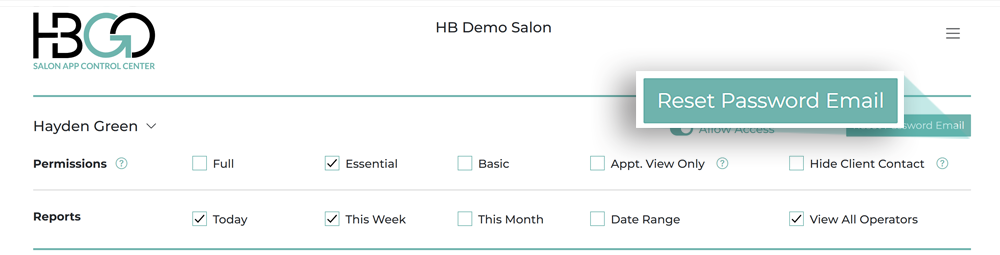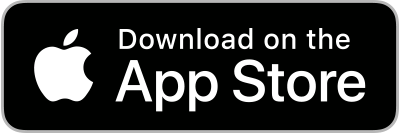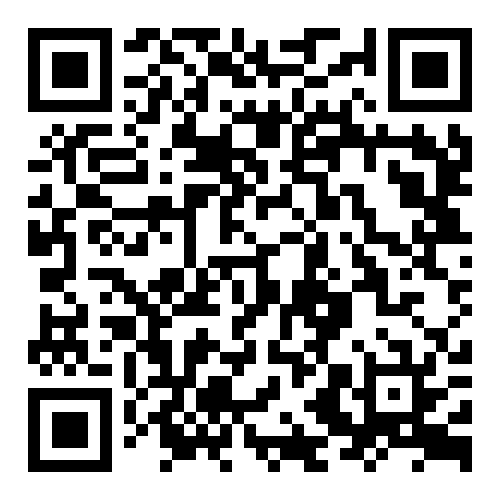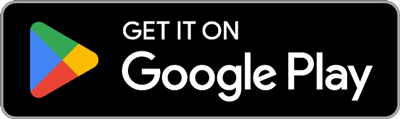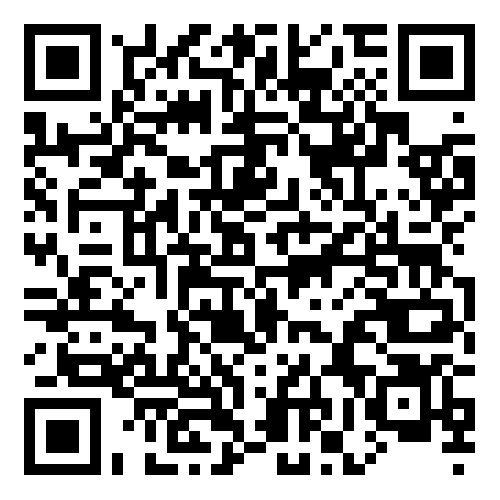Getting Started with HB GO
Getting started with HB GO is a breeze! You can watch our handy video tutorial, follow the easy step-by-step guide below, or do both—you decide.
Setting everything up is straightforward, and you’ll be able to customise each user’s permissions in no time, ensuring everyone gets just the right access they need.
Step 1: Update your Hairware Beautyware software
Check for updates on the Hairware Beautyware Menu to ensure the latest version is running.
IMPORTANT
The App will not connect unless Hairware Beautyware is running the latest update.
Step 2: Setting operator contact information
Navigate to F2 then 2. Operator Profile, ensure each Operator’s email address and mobile number is correct.
Ensure every operator that will be using the HB GO App, has a current email address & mobile phone number in their Operator Profile. Each operator MUST have a unique email address.
Tip – Press Page up/Page down to scroll between operators.
Note – If the same operator requires access to multiple locations, ensure the email address and mobile number is identical on the operator profile at all locations.
Admin verification may take up to 1 business day after you have applied for HB GO
Step 3: Navigate to the online control centre
In the F2 Setup Menu, select 5. HB GO Permission to log into the HB GO App Control Centre or go to into https://salonapp.com.au in your browser.
Step 4: Create a master admin password
The HB Team have sent you a password link, if you cannot find the link, simply select forgot password. Enter your salon’s email address and click submit. A password reset will now be sent to you so you can access your account.
The master password will provide the Salon Administrator / Salon Owner with full access to the app, without the need for an operator profile.
If you have more than one salon, choose the salon from the list and repeat the following steps.
IMPORTANT: Do not select reset password until the steps 4 & 5 have been completed.
Step 6: Choose operator access level
Choose the level of access of each operator.
(Essential is the default selection, see below for an outline of the levels of access).
Appt. View Only
Appointment Book View Only. This setting only allows the operator to view the appointment book. Editing, moving or creating appointments are disabled.
Hide Client Contact
The clients name is displayed, but the clients contact details are hidden in the client card and in the appointment book. Searching by mobile number when making an appointment is still possible.
Basic
Appointment Book – Full appointment book functionality. The operator can only view their own appointment column and rooms, (if rooms are active).
Note – Basic does not display all operators appointment columns.
Client Card – Access to all of the client card.
Reports – By default, no reports are viewable, however you may customise the setting by ticking the desired report period.
Essential
Appointment Book – Views all operator columns and all rooms, if rooms are active.
Client Card – Access to all of the Client Card.
Reports – By default, Yesterday, Today and This Week reports are viewable, however you may customise the setting by ticking the desired report period.
Full
Unlimited access to all of the app features.
Step 8: Download the app
Ask each user to download the app from the App Store or Google Play.
The HB GO App uses the HB online platform and requires the computer to be connected to the internet using NBN or ADSL anytime the HB GO app requires connection.
The HB online platform manages the HB GO App connections, along with online bookings, online gift voucher sales, consultation forms and the in-salon SMS deposit payments.
Levels of Access
The permission levels can be changed from the default configuration to allow greater flexibility. Permission changes may take up to 10 minutes to take affect.
Appt. View Only
Appointment Book View Only. This setting only allows the operator to view the appointment book. Editing, moving or creating appointments are disabled.
Hide Client Contact
The clients name is displayed, but the clients contact details are hidden in the client card and in the appointment book. Searching by mobile number when making an appointment is still possible.
Basic
Appointment Book – Full appointment book functionality. The operator can only view their own appointment column and rooms, (if rooms are active).
Note – Basic does not display all operators appointment columns.
Client Card – Access to all of the client card.
Reports – By default, no reports are viewable, however you may customise the setting by ticking the desired report period.
Essential
Appointment Book – Views all operator columns and all rooms, if rooms are active.
Client Card – Access to all of the Client Card.
Reports – By default, Yesterday, Today and This Week reports are viewable, however you may customise the setting by ticking the desired report period.
Full
Unlimited access to all of the app features.